2、自動記録によるマクロの作成
2−1、記録してみる
 実際に自動記録でマクロを作ってみます
実際に自動記録でマクロを作ってみます
 ここではセル「B2」に「マクロの自動記録」と入力し、セルの色を黄色に変えるというマクロを作ります。
ここではセル「B2」に「マクロの自動記録」と入力し、セルの色を黄色に変えるというマクロを作ります。
- 「ツール」メニュー→「マクロ」→「新しいマクロの記録...」の順にクリックします。(下図参照)
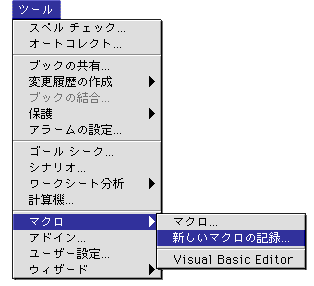
- 「マクロの記録」というウィンドウが表示されます。ここでマクロ名を決めるのですが、今回は「Macro1」のまま「OK」をクリックして下さい。
すると画面にこのような→ ボタンが表示されます。
ボタンが表示されます。
この左側にあるのが記録終了ボタンで、これを押すまではすべての操作が記録されます。
- では、操作に入ります。
まず、セルB2を選んで下さい(B2をクリックする)。
そこに「マクロの自動記録」とキーボードから入力します。
選択中のセルがB2から他のセルに移ってしまった場合はもう一度B2をクリックします。
次にツールバーの塗りつぶしアイコン(→ )をクリックします。
)をクリックします。
- 記録終了ボタンをクリックします。
これで、「セルB2の選択」、「セルB2への文字の入力」、「セルの色変更」の操作を記録した「Macro1」という名前のマクロが完成したわけです。




![]() 実際に自動記録でマクロを作ってみます
実際に自動記録でマクロを作ってみます![]() ここではセル「B2」に「マクロの自動記録」と入力し、セルの色を黄色に変えるというマクロを作ります。
ここではセル「B2」に「マクロの自動記録」と入力し、セルの色を黄色に変えるというマクロを作ります。